Cách giảm dung lượng disk VHDX trong Hyper-V
Mô tả
Chào các bạn hôm nay admin chia sẽ 1 case support như sau
Môi trường Hyper-V Windows Server 2016 có 1 VM đã có 1 disk bên trong là 200G do chia lố disk nhu cầu cần giảm cái 200G lại còn 100G bên trong VM và bên ngoài Hyper-V.
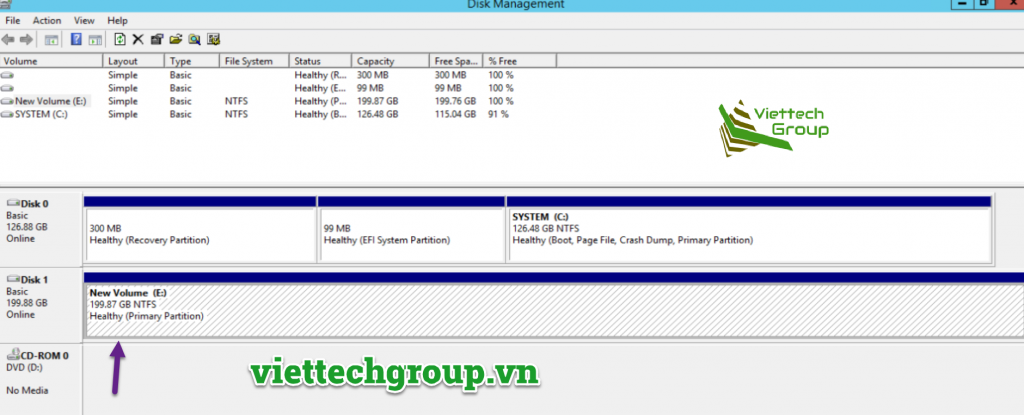
Giải quyết
Cách thực hiện như sau chúng ta thực hiện shrink disk bên trong và bên ngoài Hyper-V nhé:
Shrink Disk bên trong máy ảo (VM)
Đầu tiên Shrink Disk 200G-> 100G nhé. Chúng ta có thể sài tools của microsoft hoặc tools thứ ba chia dung lượng còn lại theo ý muốn.
Thao tác Sau khi đăng nhập vào máy ảo, khởi chạy tiện ích Disk Management bằng cách gõ msc vào thanh tìm kiếm
Bấm chuột phải vào khối lượng đĩa bạn muốn thu nhỏ và chọn tùy chọn shrink.
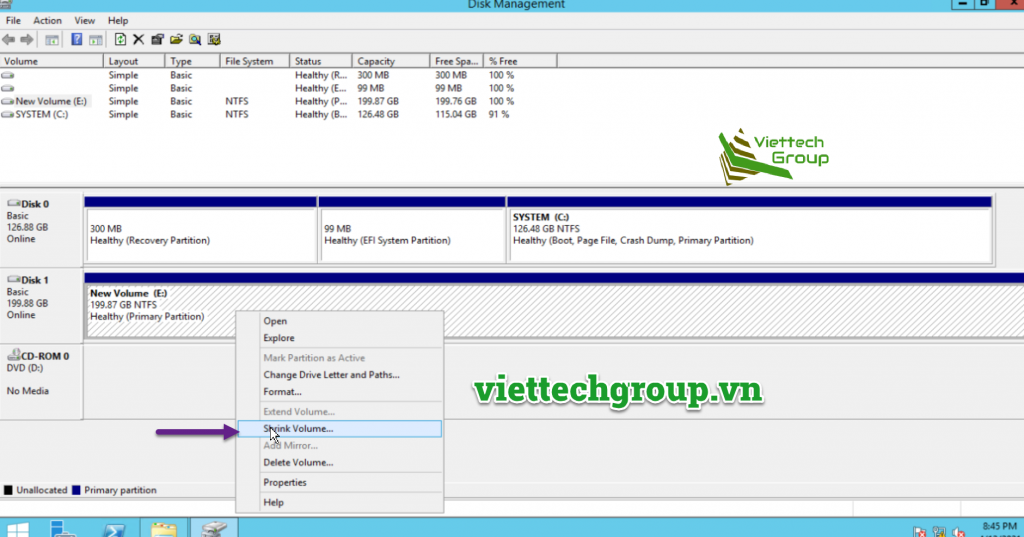
Nhập dung lượng cần giảm 100G=102400MB vậy còn lại là khoảng 102260Mb (99GB)
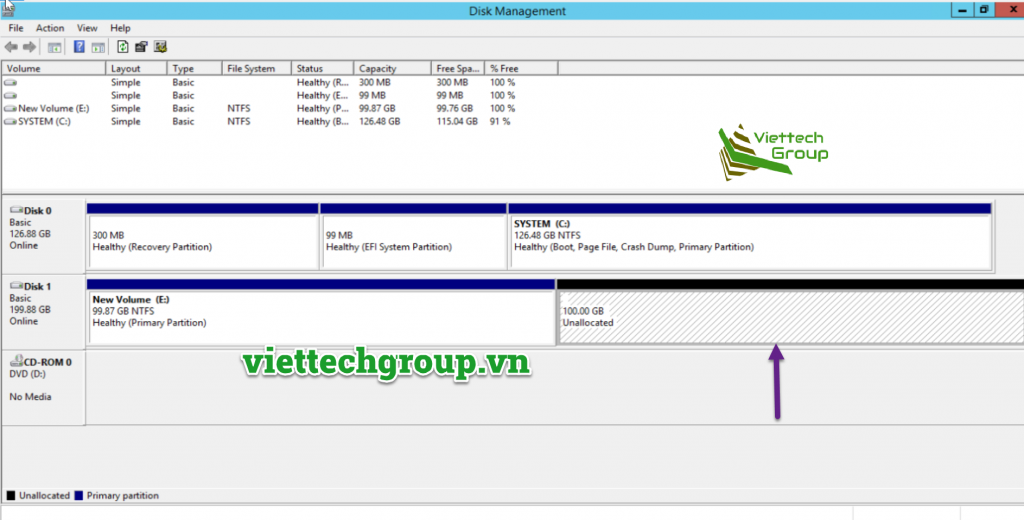
Như vậy còn lại sử dụng 99.87G chúng ta giảm bỏ được 100GB nhé bước kế chúng ta ra ngoài Host Hyper-V giảm lại theo đúng kích thước 100G luôn là đáp ứng yêu cầu.
Shrink Disk VHDX bên ngoài Hyper-V
Trước khi thao tác chúng ta phải shutdown VM nhé😊
Vào Hyper-V manager-> Chọn phải chuột vào máy ảo VM settings
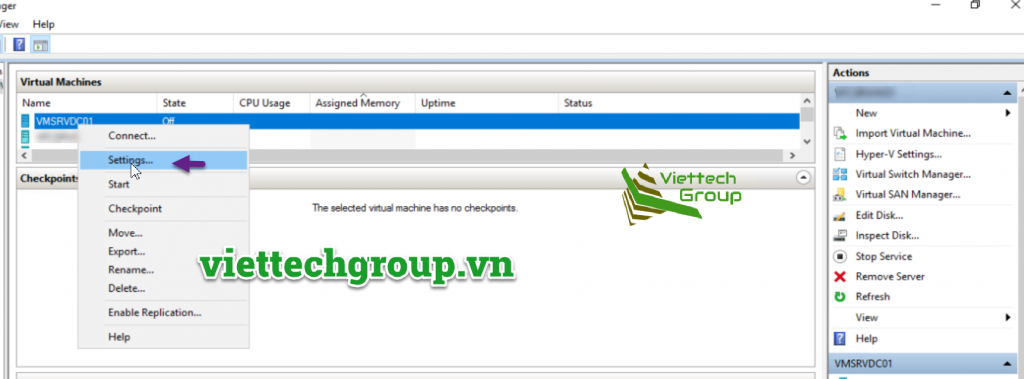
Chọn vào disk cần giảm dung lượng (Shrink) ở đây abc.vhdx-> chọn vào edit nhé.
Chọn Next
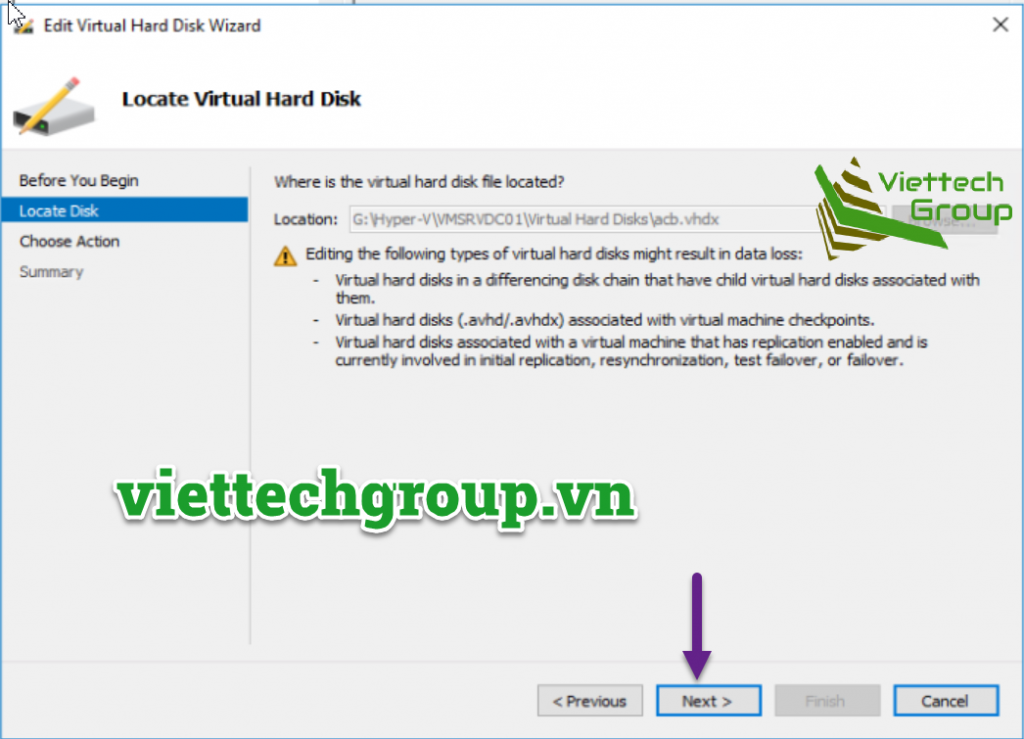
Chọn Shrink (Tùy chọn này sẽ giảm dung lượng của disk Vhdx trong máy ảo) và Next
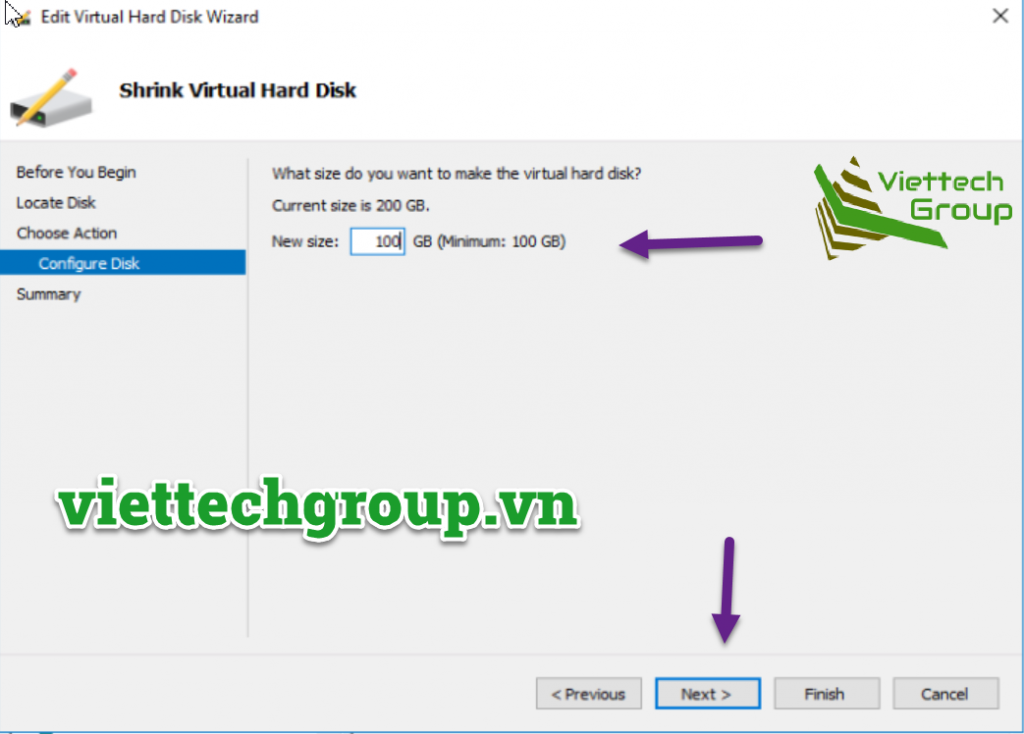
Tại đây gỏ dung lượng cần giảm 100G nhé.
Chọn finish xong nhé
Ok nhé như vậy Admin đã hướng dẫn các bạn nào đã lở tay chia lố hoặc cần giảm dung lượng để có thể sử dụng cho máy khác thì sử dung nhé hi vọng giúp ích cho các bạn.
Còn trường hợp ngược lại nghĩa là các bạn cần mở rộng disk bên trong VM thì làm ngược lại nhé. Nghĩa là mở rộng disk(expansion) trên host Hyper-V sau đó vào bên trong VM chạy extend lại nhé.
Phương Nguyễn
Nguồn từ : https://viettechgroup.vn/cach-giam-dung-luong-disk-vhdx-trong-hyper-v.html

Được đóng lại, nhưng trackback và pingback được mở.